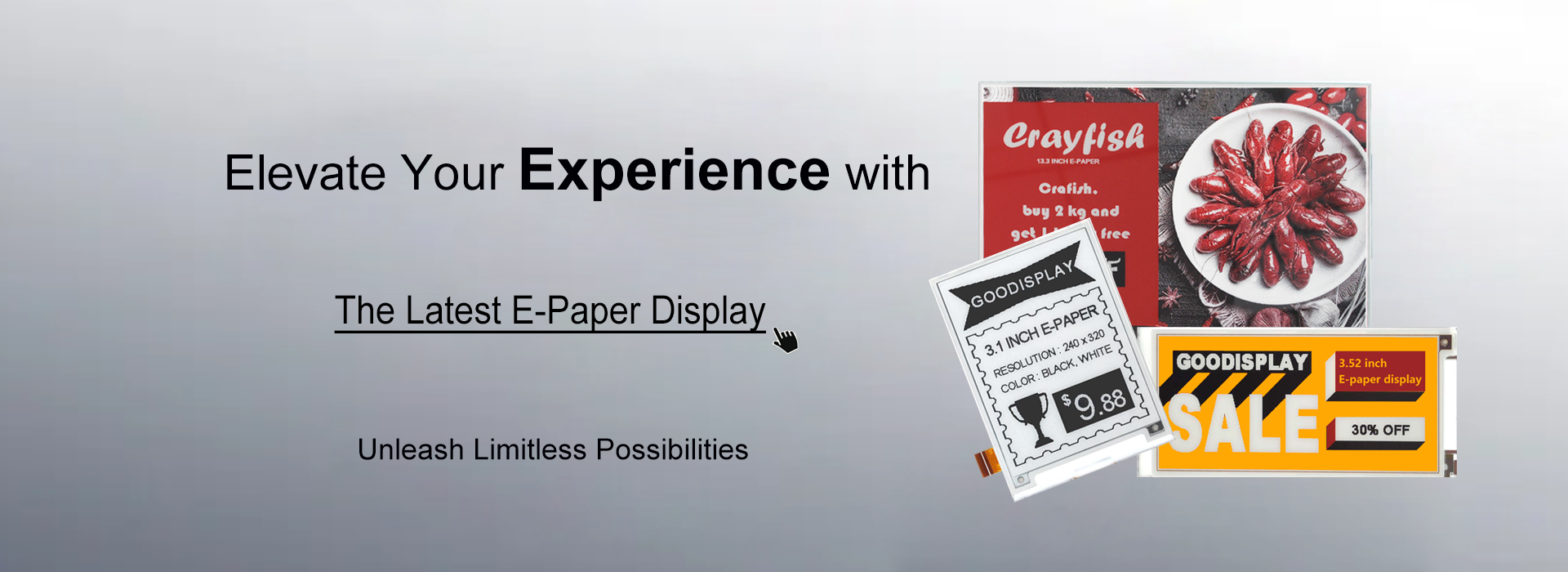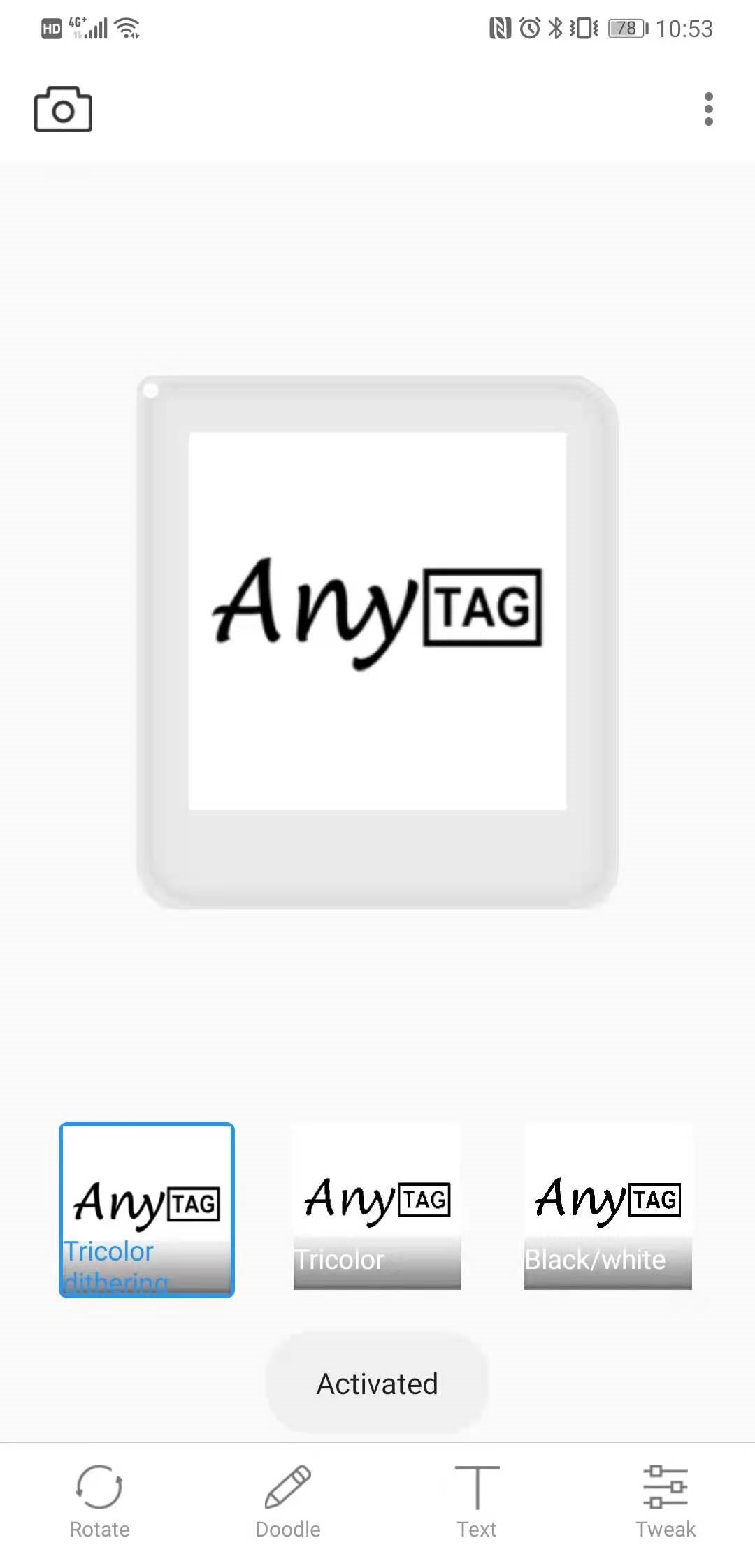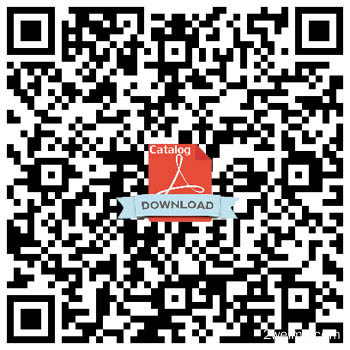1.54" NFC e-paper Tag-Battery Free
- Categories:Applications
- Author:
- Origin:
- Time of issue:2021-01-20 12:10
- Views:
(Summary description)
1.54" NFC e-paper Tag-Battery Free
(Summary description)
- Categories:Applications
- Author:
- Origin:
- Time of issue:2021-01-20 12:10
- Views:
|
|
APP INSTANLLATION
AnyTag app (Android)
Please use the mobile browser to open and download App.
The typical location of NFC
- Top position on the back of the phone
- Location around the camera on the back of the phone
- Middle position on the back of the phone
NFC compatible phone list
- Huawei/Samsung/Xiaomi/Sony/OPPO/VIVO and other brands (usually mid/high-end models launched in the last 3 years).
- More information...
APP operation instructions
Here's how it works on an iPhone, and similarly on an Android phone.
1. Click the APP icon, as shown below:
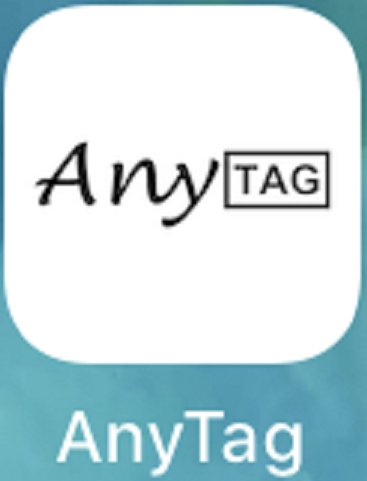 |
2. Activate the APP, put the tag in the corresponding position of NFC of the mobile phone, the pairing appears successfully, as shown in the following figure:
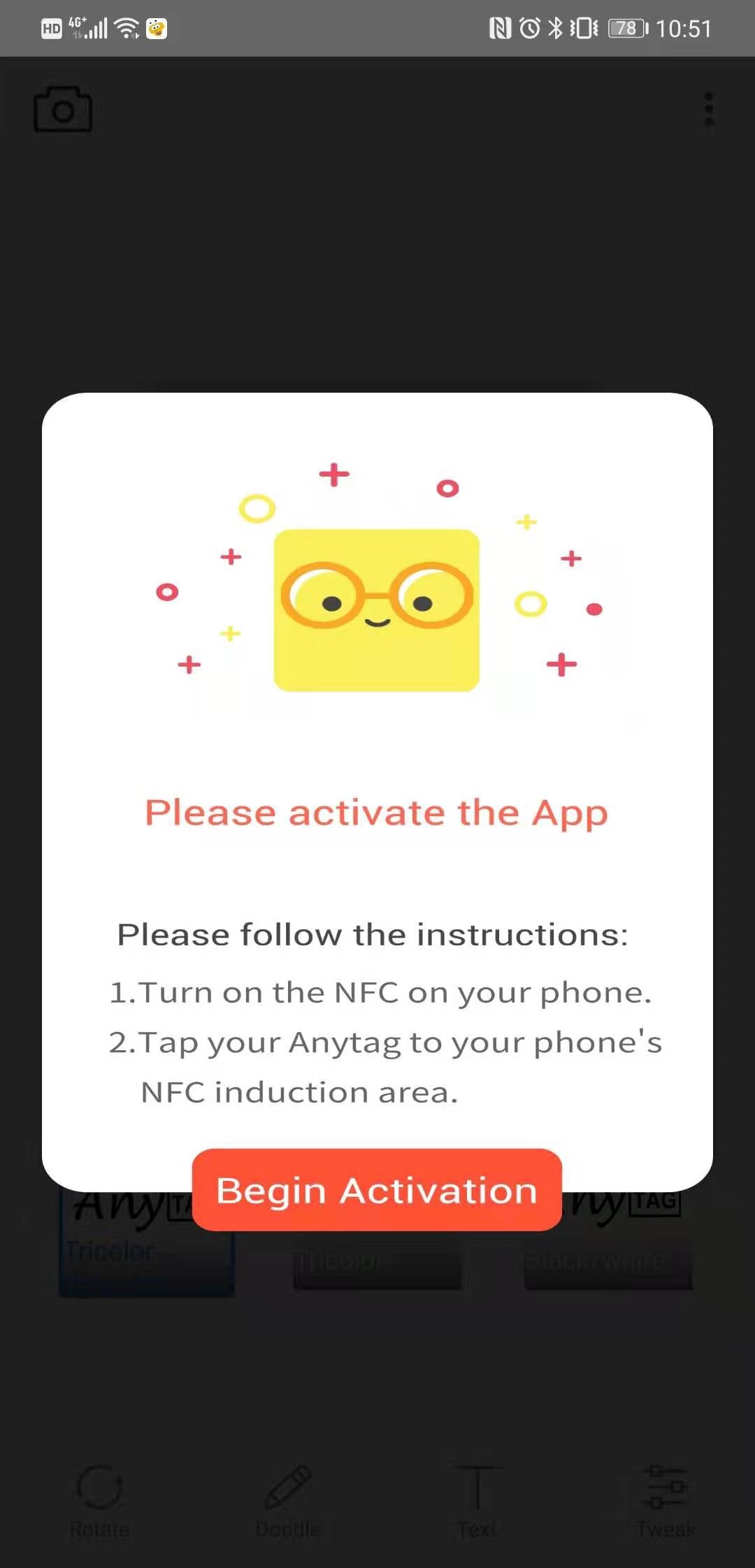 |
|
3. After activation, enter the APP main interface, as shown below:
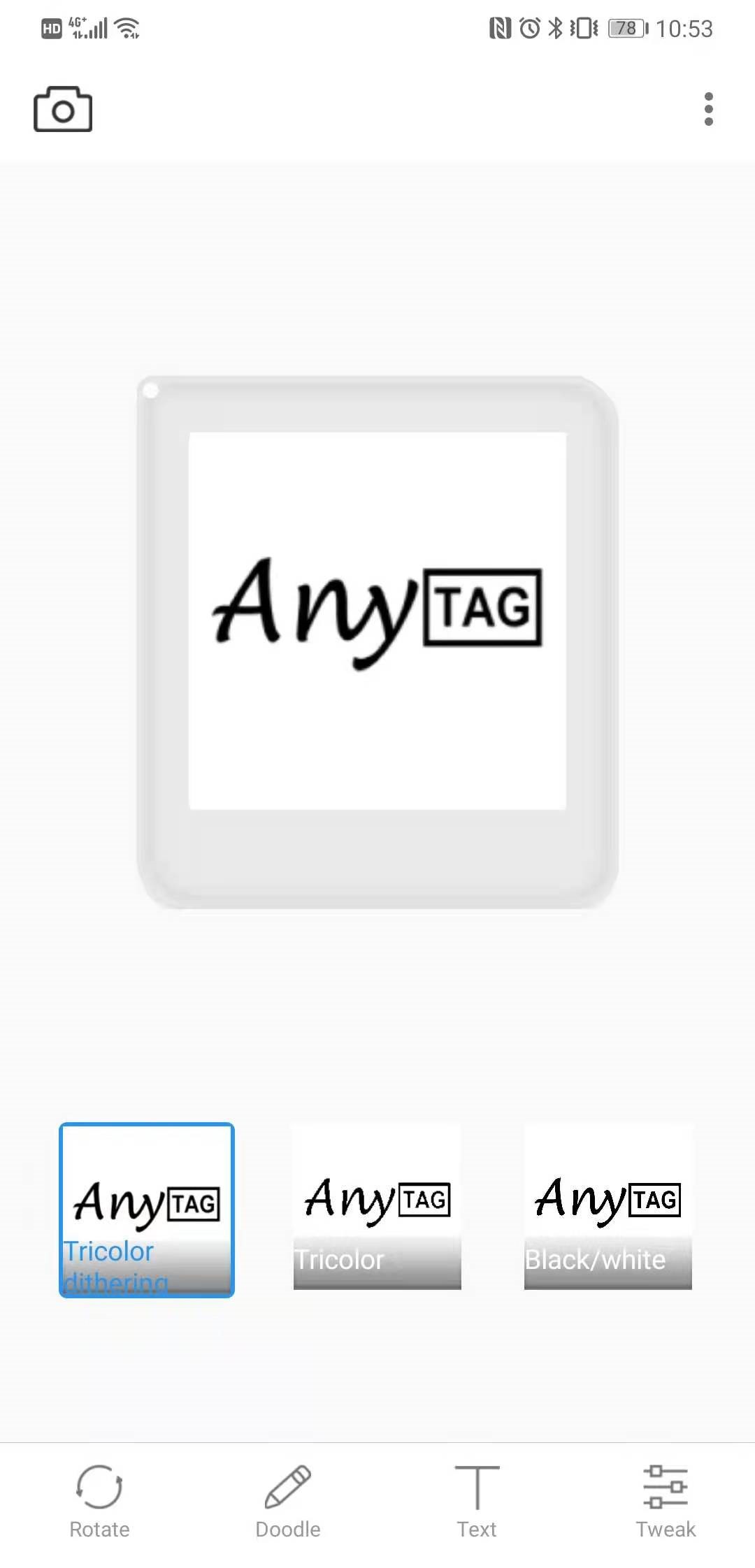 |
4. Editing and sending of pictures
4.1 Click the photo icon in the upper left corner, enter and select the picture, then enter the picture cropping interface, as shown in the figure below:
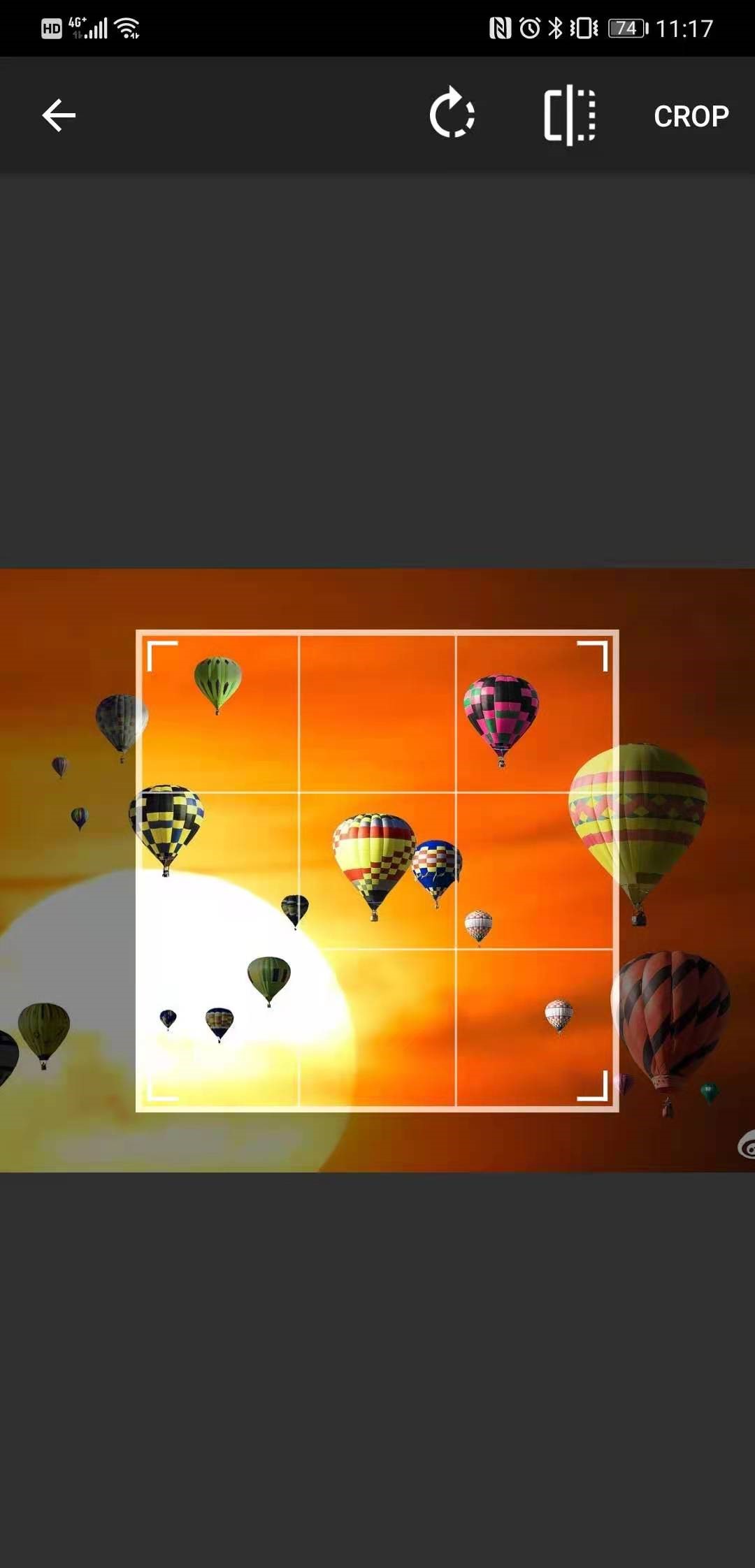 |
4.2 After the picture is cut, click [Select] to enter the modified main interface. At the same time, this interface can perform operations such as [Algorithm Selection] [Rotate] [Graffiti] [Text] [Adjust] on the image, as shown in the following figure:
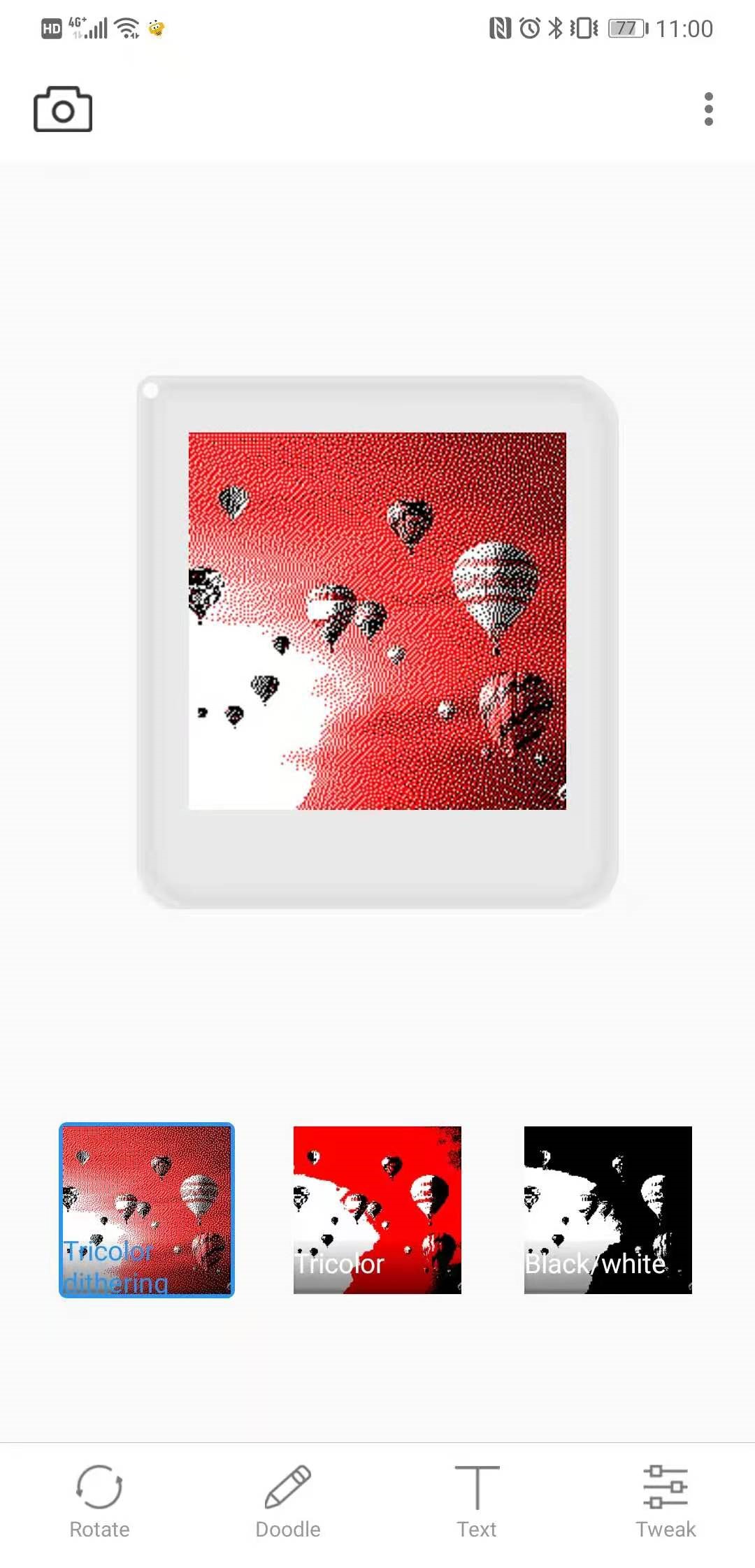 |
4.3 After the picture is edited, put the tag in the NFC effective area (the iPhone’s NFC is usually at the top of the back of the phone), click on the picture at this time, and the picture will start to load and send until the whole process is 100% completed, as shown in the follow figure.
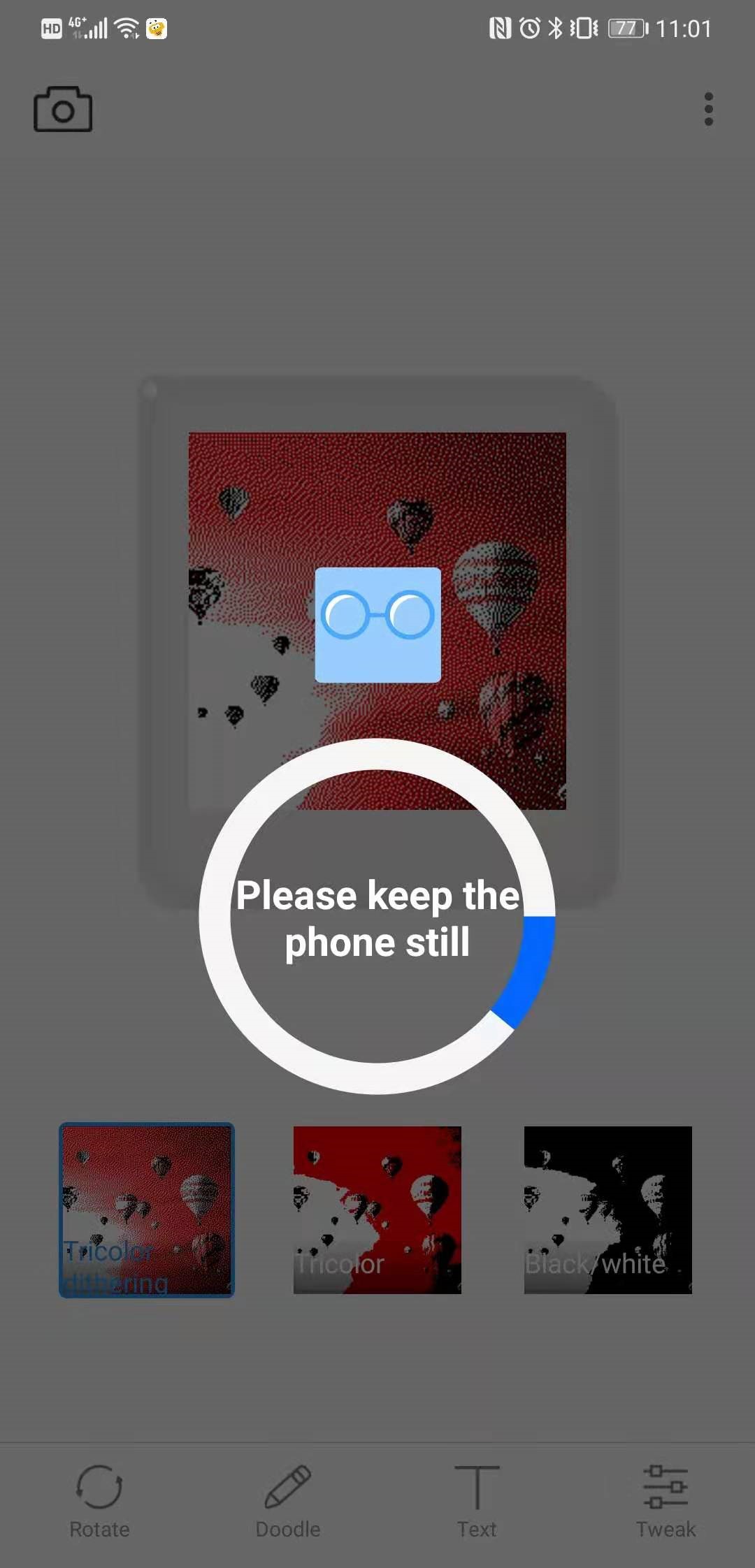 |
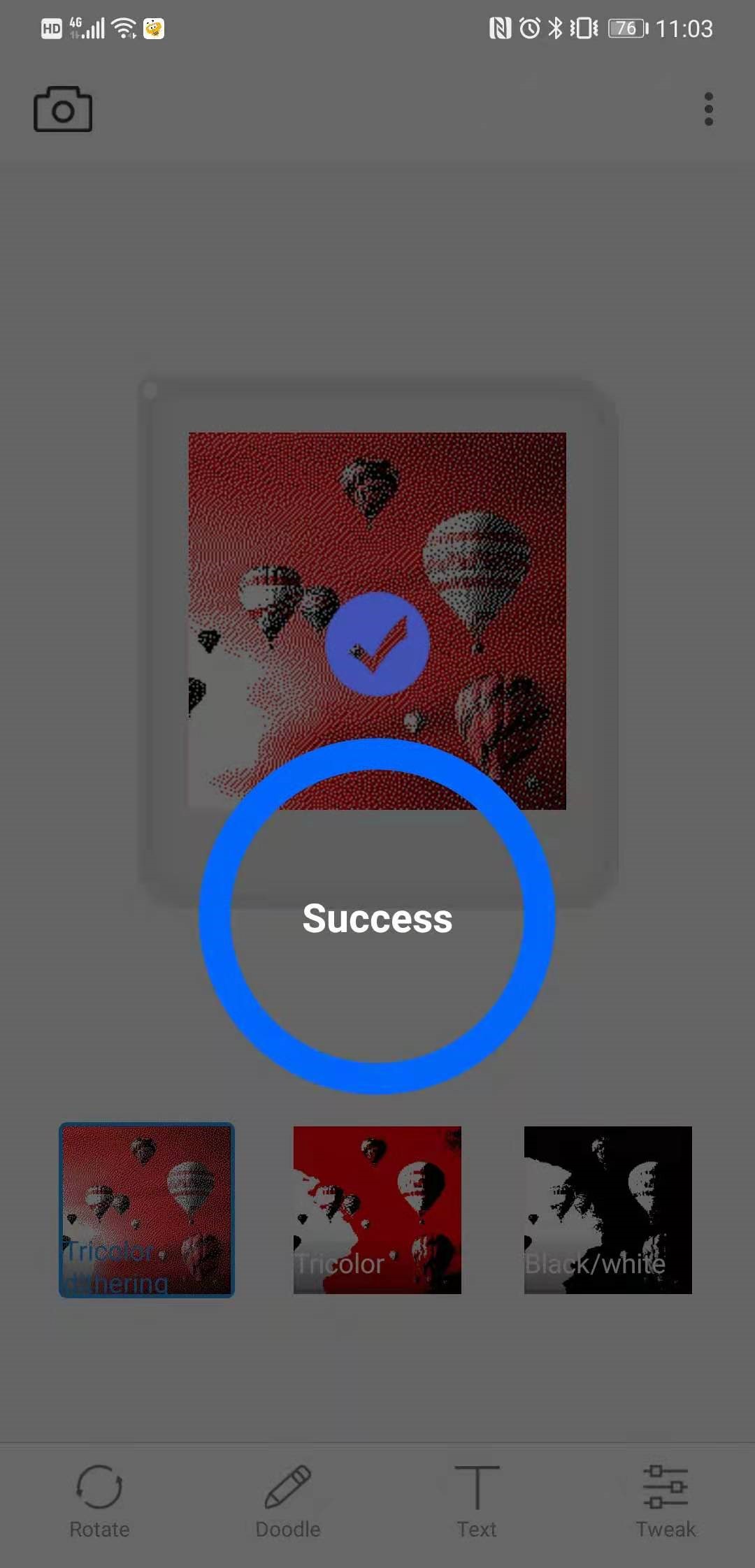 |
4.4 After the picture transmission is complete, the APP returns to the main interface. If you want to check the pictures sent in the past, you can click the button "History" in the upper right corner, as shown in the following figure:
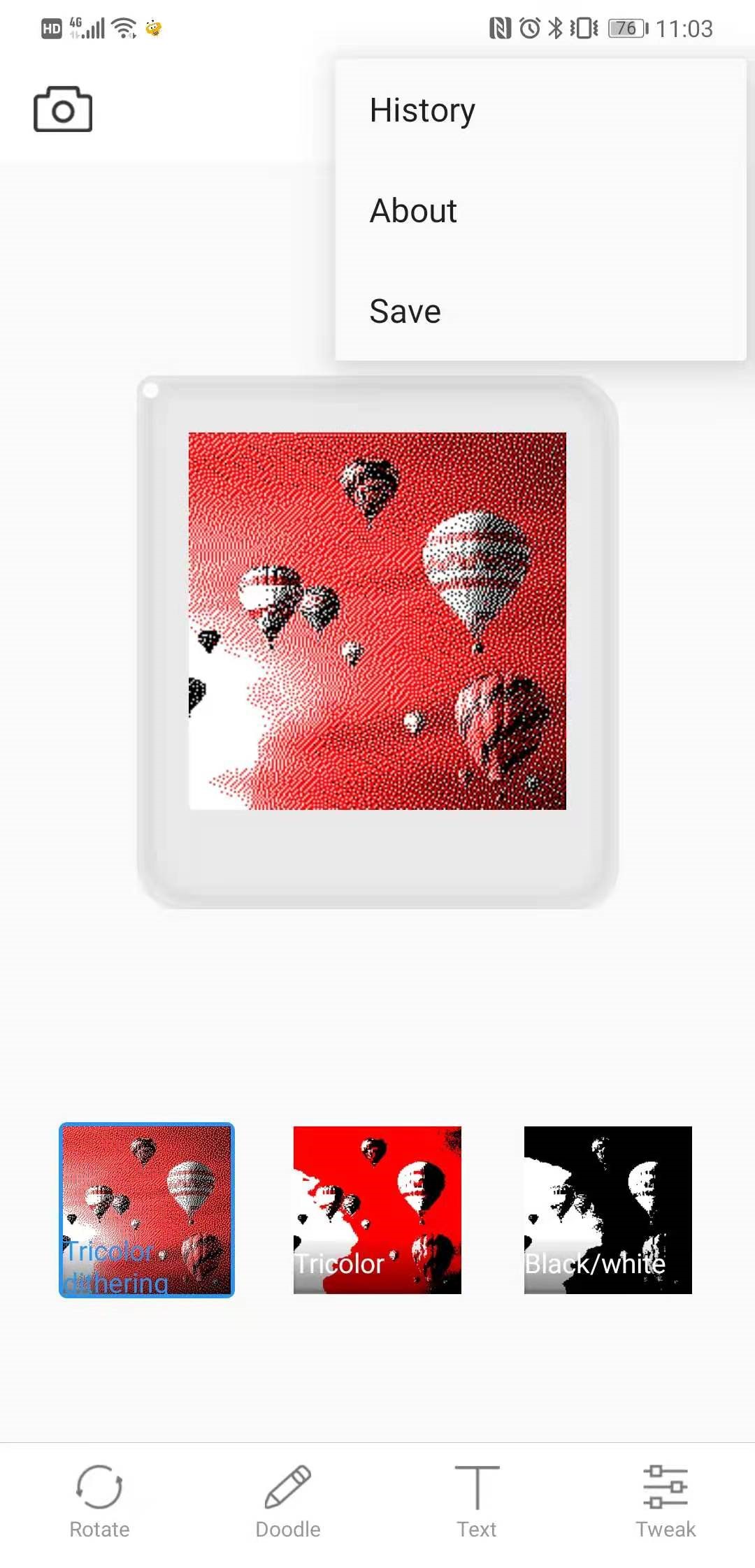 |
5. Editing and sending of texts
5.1 On the main interface of the APP, click [Text] below to enter the text editing interface, as shown in the figure below:
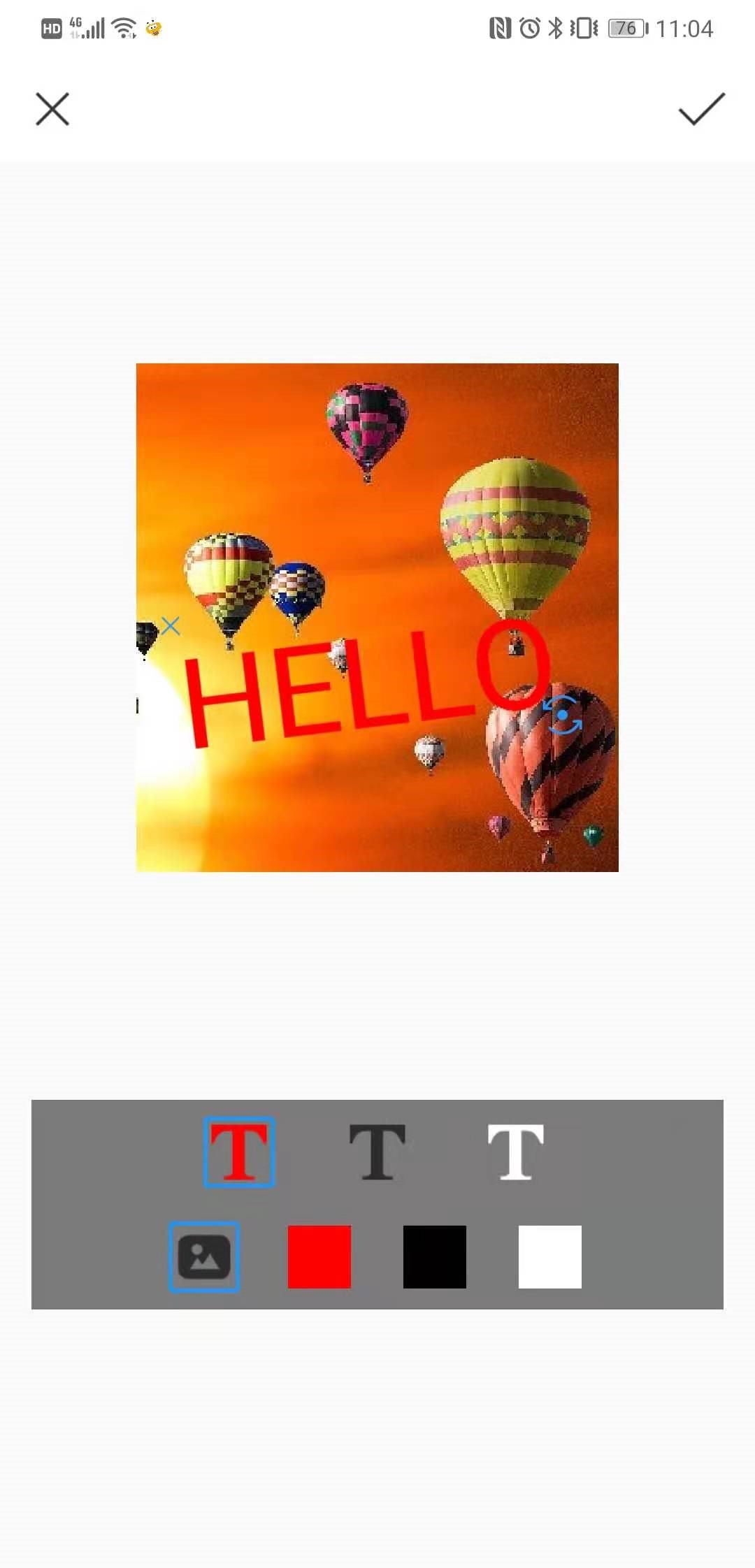 |
5.2 In this interface, the icon in the first row below can choose the background color of the picture, and the second row can choose color of the font, as shown in the figure below:
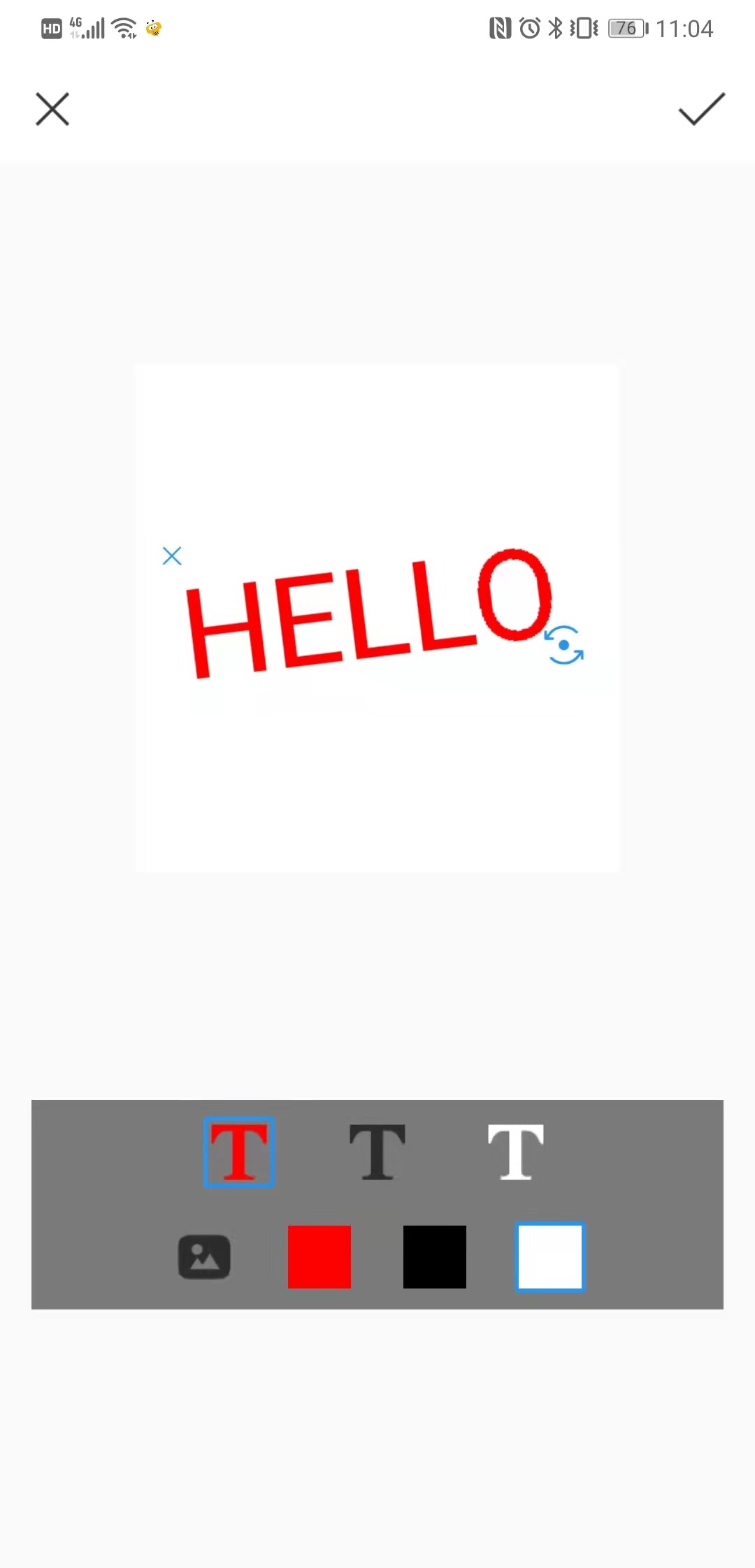 |
5.3 After editing the text, click [✔] in the upper right corner to return to the main interface, where you can perform operations such as [Algorithm Selection] [Rotation] [Graffiti] [Text] [Adjustment], as shown in the figure below:
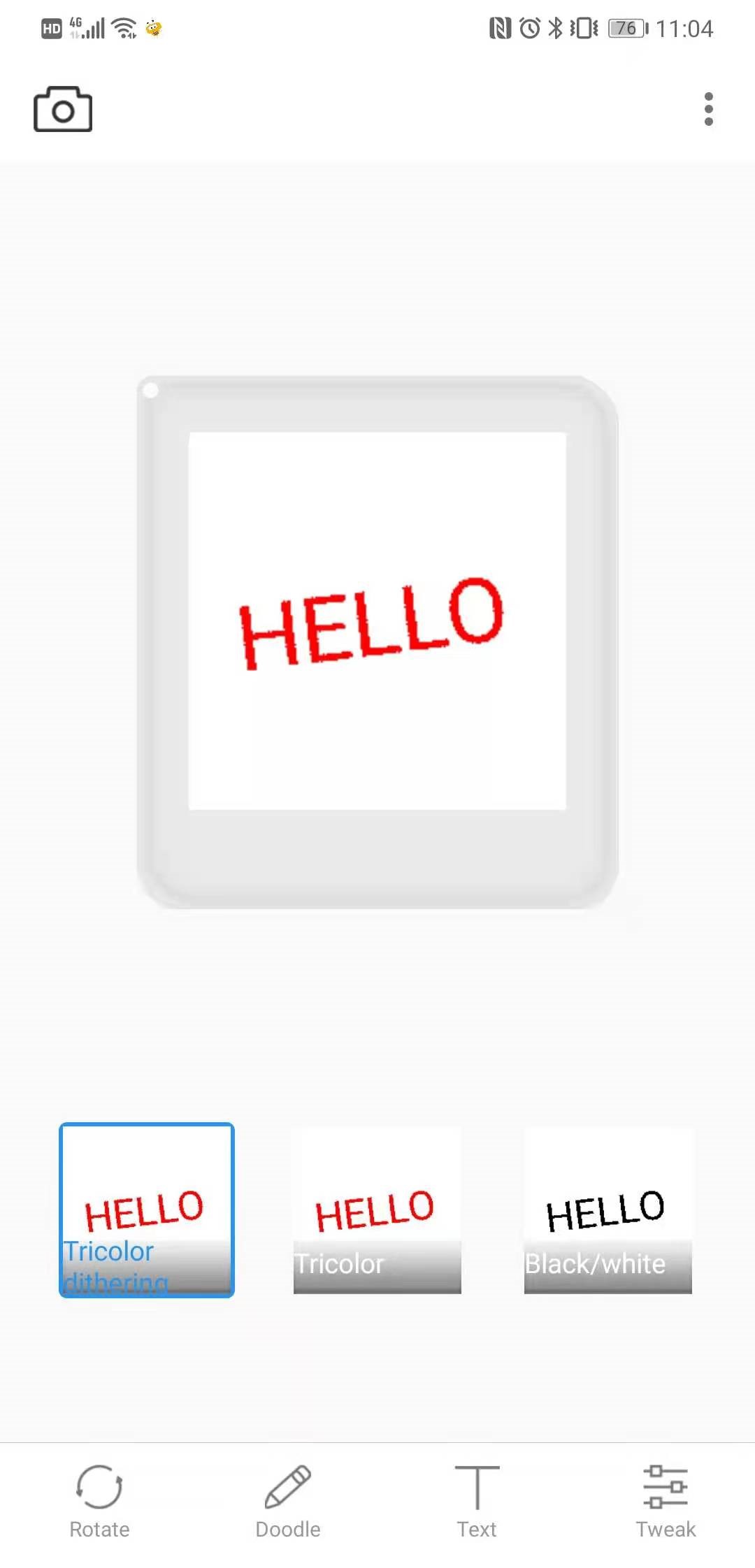 |
5.4 After the text is edited, put the tag in the NFC effective area (the iPhone’s NFC is usually at the top of the back of the phone), click on the picture at this time, and the picture will start to load and send until the whole process is 100% completed, as shown in the following figure:
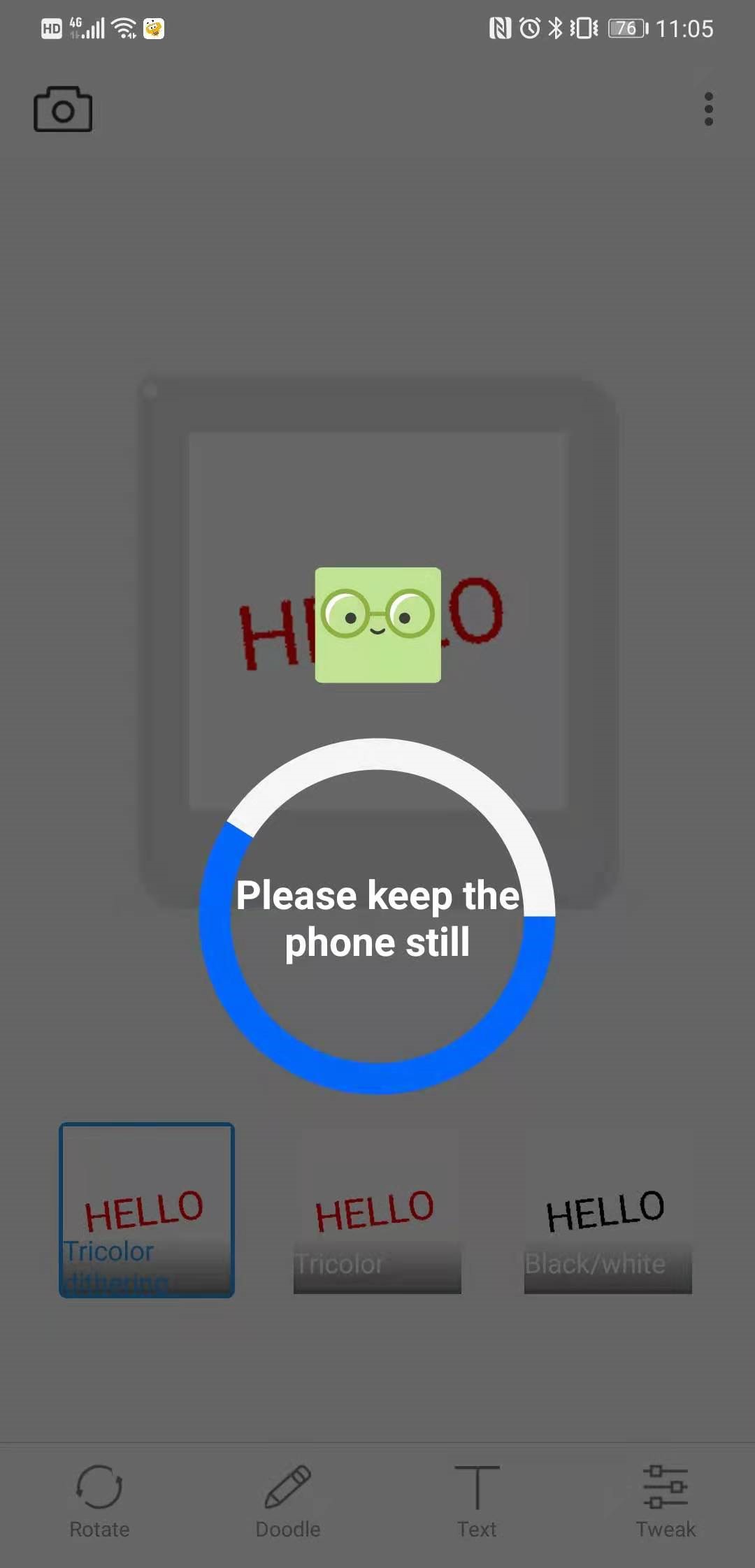 |
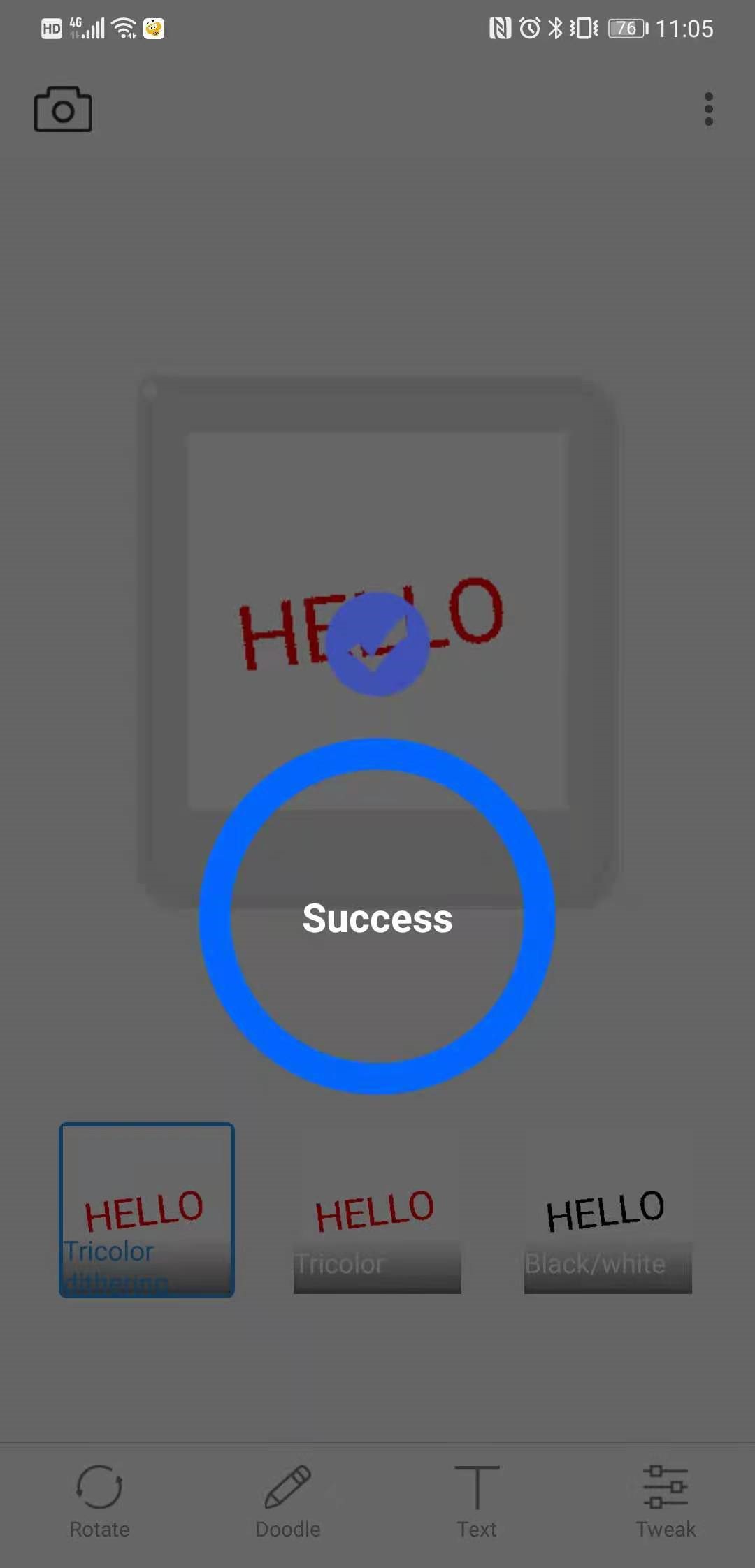 |
5.5. After the picture transmission is complete, the APP returns to the main interface. If you want to check the pictures sent in the past, you can click the button "History" in the upper right corner, as shown in the following figure:
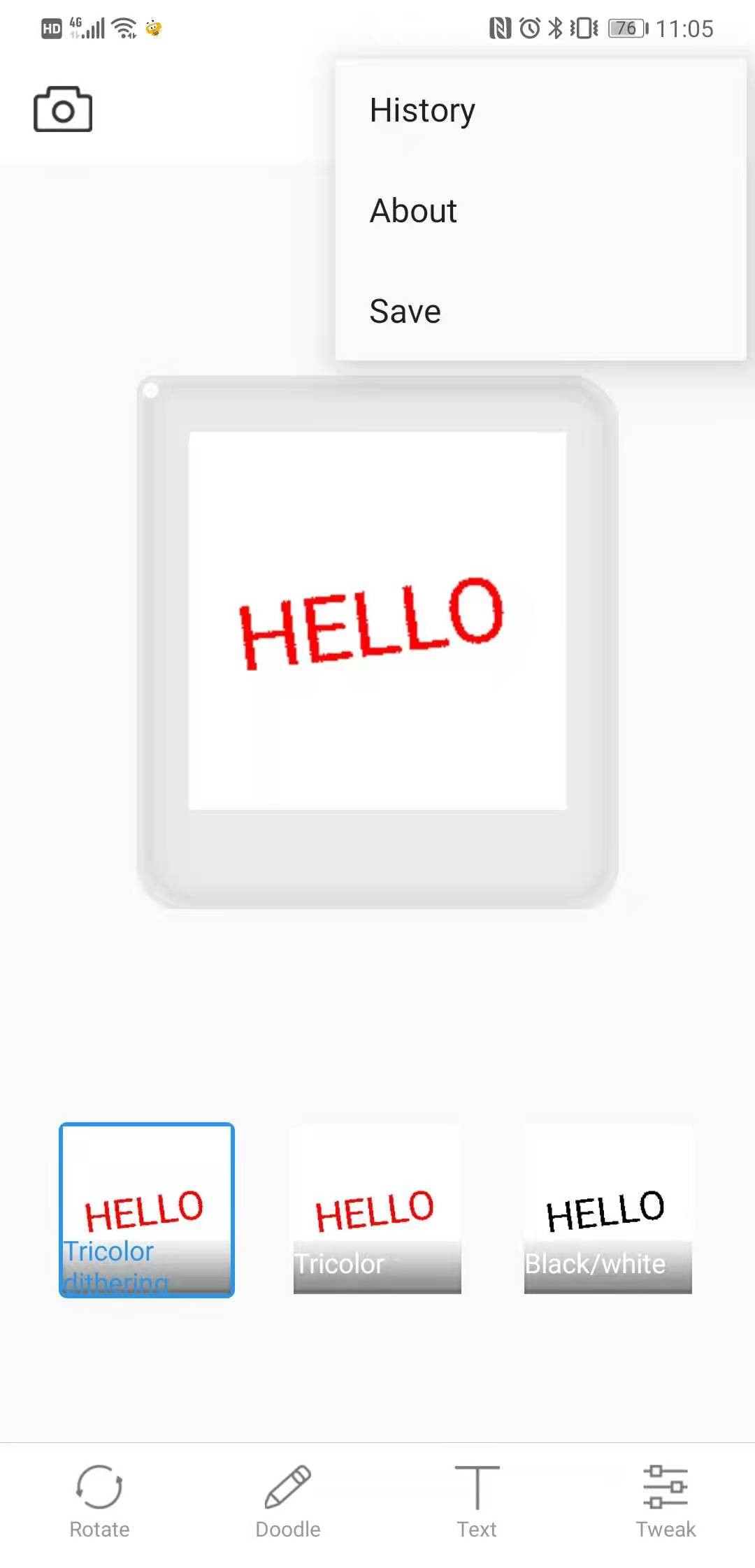 |
Scan the QR code to read on your phone
logo
Contact
copyright
©2007-2025 DALIAN GOOD DISPLAY CO., LTD. All Rights Reserved. ICP08000578-1